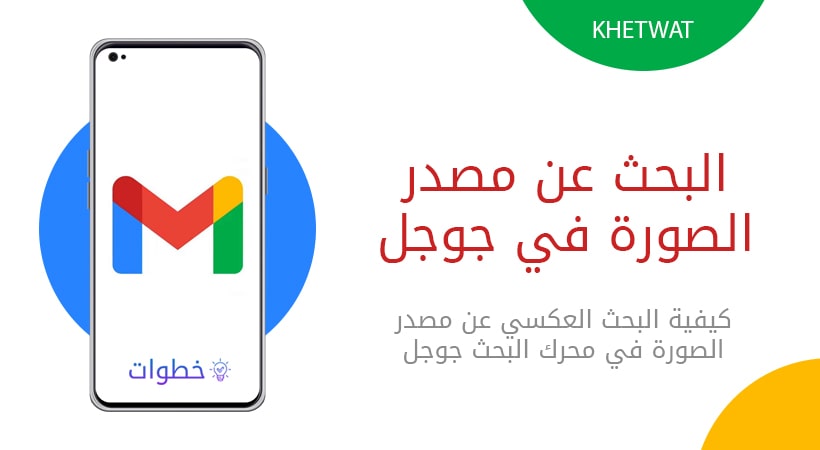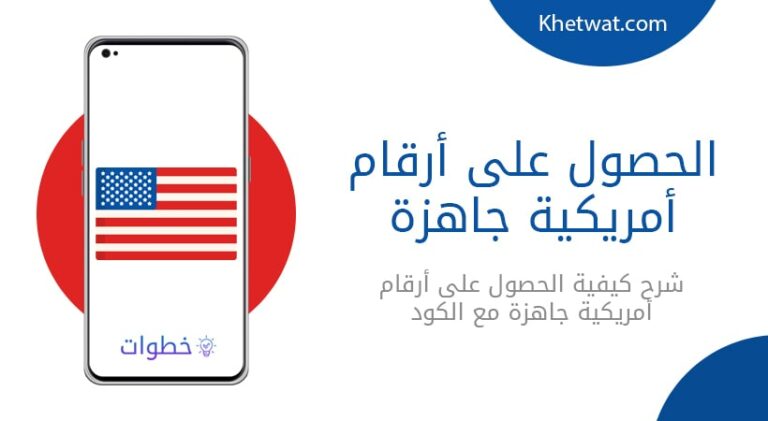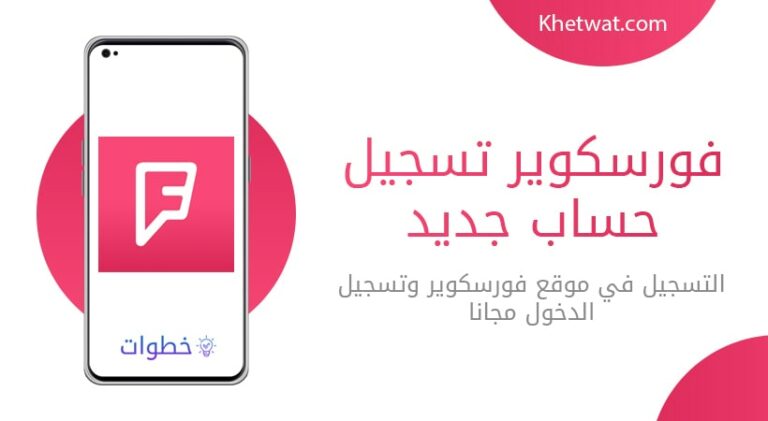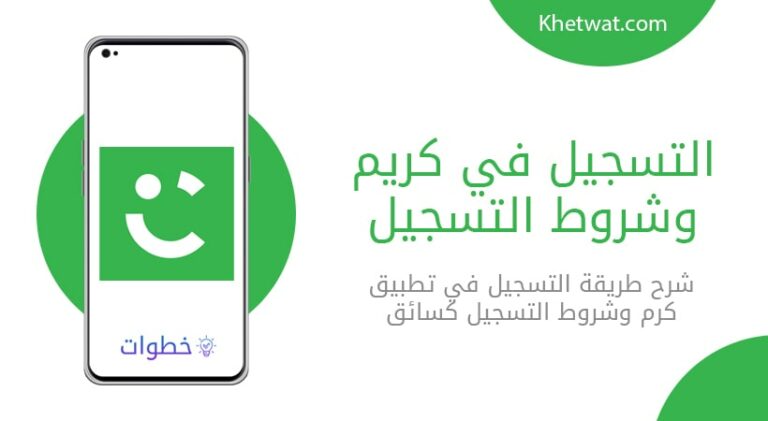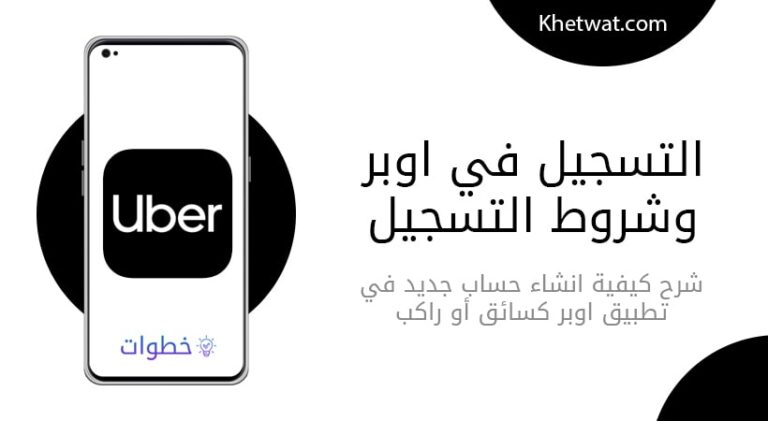هل تريد التعرف على طريقة البحث عن مصدر الصورة جوجل؟ اليوم، أصبح انتشار المعلومات الخاطئة في الشبكات الاجتماعية ومنصات الإنترنت ظاهرة شائعة ومزعجة. لحسن الحظ، تم توفير العديد من الطرق للكشف عن مثل هذه البيانات من خلال خدمات موثوقة.
تعرف أيضاً على: كيفية حذف المواقع التي زرتها في جوجل من الموبايل
تتمثل إحدى هذه الطرق في اكتشاف الصور المزيفة عن طريق البحث العكسي في جوجل، والذي يمكن أن يزود المستخدم بجميع الصور المشابهة. في ما يلي، سنناقش كيفية البحث عن اصل الصورة في جوجل على أجهزة مختلفة، بما في ذلك أجهزة الكمبيوتر والموبايل.
البحث عن مصدر الصورة جوجل
عند استخدام البحث العكسي من جوجل، يقوم المستخدم بإدخال صورة أو ارتباط ذي صلة بدلاً من مصطلح نصي، وسيجد محرك البحث له صورًا أخرى مماثلة. يمكن أن يعتمد العثور على التشابه على الموضوع الرئيسي في الصورة أو موضوعها. الاستفادة من هذه الميزة يمكن أن يكون له عدة مزايا، نذكر لكم بعضها:
- العثور على مزيد من المعلومات حول صور معينة: يمكن أن يساعد البحث عن اصل الصورة في جوجل المستخدمين في جمع المزيد من المعلومات حول صورة ما إذا كانوا لا يعرفون ذلك. يمكن أن تتضمن هذه المعلومات تفاصيل الصورة، وأسماء الأشخاص الموجودين فيها ومواصفات المنتج التجاري، وما إلى ذلك.
- البحث عن انتهاكات حقوق النشر: نظرًا لأن البحث العكسي في جوجل يمكن أن يعرض مواقع الويب التي تشارك صورًا متشابهة، فهي أداة جيدة للعثور على المواقع التي تنتهك حقوق الطبع والنشر.
- كشف الصور المقلدة والمفبركة: في بعض الأحيان، يتم الحصول على الصور المنشورة على الشبكات الاجتماعية أو مواقع الويب من مصادر أخرى وإعادة نشرها بأوصاف غير صحيحة. في مثل هذه الحالة، يمكنك البحث عن مصدر الصورة جوجل للعثور على المصدر الأصلي وتحديد الصور المزيفة.
بالصور البحث عن مصدر الصورة جوجل
يمكن بسهولة اكتشاف الصور المزيفة باستخدام البحث عن مصدر الصور على الموبايلات التي تعمل بنظام الاندرويد والايفون. بالطبع، قبل البدء في هذا الشرح، يجب عليك تثبيت متصفح جوجل كروم على جهازك. عادةً ما يكون التطبيق المذكور متاحًا افتراضيًا على جوالات الاندرويد، ويمكن لمالكي ايفون تنزيله وتثبيته بسهولة من من متجر ابل ستور.
- للبدء، انتقل إلى صفحة جوجل الرئيسية (Google.com) في متصفح كروم على الجوال.
- في المربع الموجود في منتصف الصفحة، أدخل عبارة تتعلق بالصورة التي تريد البحث عنها حسب النص، ثم اضغط على مفتاح البحث أو مفتاح Enter.
من بين نتائج البحث اضغط على الصورة لتكبيرها. الآن، في الزاوية العلوية من الصورة المكبرة، انقر فوق رمز Google Lens. - بالطبع، يوجد طريقة بديلة، يمكنك لمس الصورة بإصبعك لبضع لحظات ثم تحديد خيار البحث عن الصورة باستخدام Google Lens على جوالات اندرويد أو خيار البحث في جوجل عن هذه الصورة على هواتف iOS.
- سيوفر لك جوجل كروم الآن صورًا مشابهة للصورة المحددة. ومع ذلك، إذا كنت تريد استخدام الصور المخزنة على الذاكرة الداخلية لجهازك في بحث عكسي، فيجب عليك الانتقال إلى تطبيق Google Lens.
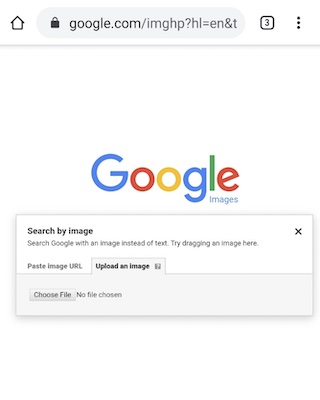
بعد تثبيت تطبيق Google Lens، افتحه. بعد ذلك، انقر فوق رمز الكاميرا في الشاشة الرئيسية للتطبيق. في هذه الخطوة، قد يُطلب منك منح التطبيق إذنًا للوصول إلى كاميرا الجهاز وللاستوديو.
البحث عن مصدر الصورة جوجل من الكمبيوتر
من الأسهل قليلاً البحث عن اصل الصورة في جوجل باستخدام بحث Google العكسي على جهاز كمبيوتر مقارنةً بالهاتف الذكي. نظرًا لأن المستخدمين لن يحتاجوا إلى تطبيق جوجل الرسمي وإلى جانب متصفح جوجل كروم، يمكنهم أيضًا استخدام المتصفحات الأخرى مثل سفاري وفايرفوكس للاستفادة من هذه الميزة. للقيام بذلك، ما عليك سوى اتباع الخطوات أدناه على جهاز الكمبيوتر.
إذا كانت الصورة التي تريدها متاحة عبر الإنترنت، فانتقل إلى الصفحة التي تحتوي على الصورة ثم انقر بزر الماوس الأيمن عليها. الآن حدد خيار نسخ عنوان الصورة من القائمة المفتوحة.
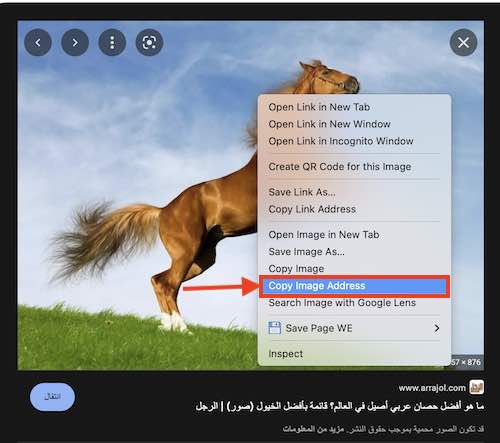
أدخل الآن إلى رابط images.google.com في شريط العناوين في متصفحك المفضل واضغط على زر Enter.
ستظهر لك صفحة البحث العكسي عن الصور في جوجل. انقر على أيقونة الكاميرا كما في الصورة أدناه.
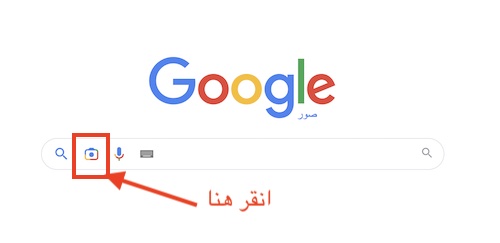
الآن سيكون لديك خياران لرفع الصورة التي تريدها؟ إذا كانت الصورة المطلوبة موجودة على الإنترنت وقمت بنسخ عنوان URL الخاص بها في الخطوة الأولى، فحدد خيار لصق عنوان URL للصورة وأدخل العنوان في المربع السفلي، قم انقر فوق زر البحث بالصورة للمتابعة.
إذا تم حفظ الصورة المطلوبة على جهازك، فحدد خيار تحميل صورة ثم انقر فوق خيار اختيار ملف. انتقل الآن إلى المجلد الذي تم حفظ الصورة فيه وبعد تحديدها، انقر فوق الزر فتح “Open”. يمكنك أيضًا تحميل الصورة عن طريق سحبها وإفلاتها في المتصفح.
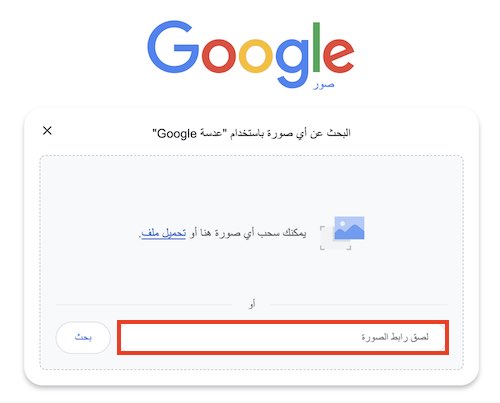
بعد تنفيذ خطوات البحث عن مصدر الصورة جوجل كما شرحناه، ستظهر لك جميع الصور الشبيهة بهذه الصورة. ويمكنك اختيار الصورة والتوجه إلى الموقع المنشورة عليه لمعرفة المصدر.